Total War: Warhammer 3 is finally out and the reception has been pretty mixed so far. A good chunk of players aren’t happy with some of the new factions and mechanics but the main point of contention is definitely the performance issues. While the game is running better than its predecessor in some respects, the Warhammer 3 optimization is overall less than ideal.
Total War: Warhammer 2 had a lot of similar issues at launch and most of them were eventually fixed, so it’s safe to say that Warhammer 3 performance will likely improve significantly further down the road. But what about the here and now? Well, as it happens, there are a number of things you can do to boost your FPS in Warhammer 3 while still maintaining the visual fidelity at a decent level.
Before we proceed with this Warhammer 3 optimization guide it’s worth noting that the hardware I’m using to run the game is fairly old. I’m still rocking a GTX 970 paired with an i5 6660K CPU, 16 gigs or DDR4 RAM, and running the game off an SSD. In other words, this is a guide from the perspective of someone who’s using average hardware to run the game.
Having that said, lowering or turning off certain settings will help improve your performance even if you have a much beefier rig than mine. If you’re cranking up everything to the max, the game is likely to run poorly regardless of your PC. People aren’t complaining about the Warhammer 3 performance for nothing.
Also worth mentioning is that I’m mostly going to cover what you can do in-game to increase your performance. However, I will touch upon a couple of things you can do outside the game, too.
With all that out of the way, let’s get started.
First Benchmarks
We’re starting from scratch so the first thing I did was to revert all the changes I had previously made and let the game pick the best configuration for me. Warhammer 3 recommend that I go with the Medium present. I went with that and ran a couple of benchmarks that looked quite promising. Around 44 FPS on average on the campaign map and around 68 FPS during battles.

However, those benchmarks didn’t hold up at all while actually playing the game. I loaded up my Legion of Chaos campaign (turn 68) and whaddayaknow, 15-25 FPS on the campaign map. Frames during battles were also lower than what the benchmark suggested, but they were still at a respectable 50-60 FPS.
I want to take this moment to mention that Total War: Warhammer 3 runs much better during the Prologue where you have a much smaller map with very few factions. The performance there could be considered comparable to what I saw in the benchmarks but the campaign map is an entirely different story.
Speaking of deceiving appearances, Legendary Lords have much better textures compared to regular Lords and Heroes. Keep that in mind while you’re playing around with settings.
Run In Window
Before playing around with the settings I decided to turn on the ‘Run in Window’ option to see if that did anything. I read in a different Warhammer 3 optimization guide that it might help. The developers themselves said in a forum post that doing so will prevent crashes while alt-tabbing. Based on my experience, it does help.
At first, I thought the option also helped boost my FPS because the game was running much better with it turned on, but then I checked the Settings menu. The game informed me that “due to memory constraints” a number of the default settings have been downgraded. Namely, Texture Quality: Ultra -> Medium, Terrain Detail: Medium -> Low, Shadow Detail: Medium -> Off. Well, that explains it.
The game also recommended that I turn on the “Unlimited video memory” box to revert to the original settings.

Upon checking the aforementioned box, my FPS went down to about 15 on average on the campaign map. Definitely not ideal and remember than I’m still using the recommended Medium preset settings. I went back to the menu to do another campaign benchmark and, sure enough, it said 20 FPS on average. Not far off from the actual experience.
By default, the Medium preset set my texture quality to Ultra. Checking the video memory option let me use those textures but my game slowed down to a crawl. At most you’ll want to use the high-quality textures, but even those can be a bit much for some systems.
If you can pull it off, leave the video memory option turned on. Otherwise, you can probably turn it off but it depends on some of your other settings.
As for Run in Window, you’ll want it on if you alt-tab often. Otherwise, it doesn’t seem to matter too much.
Let’s Talk About Things You Can Do Outside the Game
I know this Total War: Warhammer 3 optimization guide will start to feel a bit all over the place, but now would be a good time to close the game in order to take care of a few things. We’ll go back to the actual graphics settings in just a bit.
Your first order of business is to update your drivers. Both Nvidia and AMD have dedicated Warhammer III drivers and you’ll definitely want to update asap. My performance was actually even worse before I updated to the latest graphics card driver believe it or not.
I’m not sure if this matters that much, but you might as well update your other drivers too while you’re at it. First, check if there are any Windows updates you still haven’t installed. Under Optional Updates (on Windows 10, not sure about Windows 11) you can check for any available driver updates. Update everything just to be on the safe side.
After updating all my drivers, I got a pretty stable 30 FPS on average on the campaign map. Benchmark said 41. But as you can probably tell by now, the Warhammer 3 benchmark isn’t necessarily the most reliable thing.
To take things one step further, I recommend also closing any programs you don’t need. We’re talking Discord, Spotify, Slack, and whatever else you might have running into the background. And I do mean close them, like from the system tray or task manager.
In particular, you’ll want to make sure to close things like Razer Synapse or any other similar peripheral software you might be using. I’m not entirely sure why, but Razer Synapse and possibly other similar software (haven’t tested all of them) have a negative impact on Warhammer 3’s performance.
Lastly, you’ll want to try running Total War: Warhammer III with DirectX 11. A lot of players are reporting much better frame rates with the last version of DirectX. It didn’t really help in my case but every system is different so it’s worth trying regardless.
To force the game to start with DirectX 11, right-click Total War: Warhammer III in your library and select Proprieties. At the bottom of the General tab you’ll find a section called Launch Options. Type “-dx11” in the box and close the window.
A Few Words About Good Performance and Visual Quality
With everything updated and all the software I didn’t need turned off, I was hovering at an average 30-35 FPS on the campaign map. I keep focusing on the campaign map because that’s the component that needs the most optimization.
Things generally run pretty smoothly during battles even with a lot of the settings cranked to the max, so you don’t have to worry about that. The campaign map is what you’ll want to focus on. If you can get that running smoothly, everything else will run smoothly as well.
With consistent 30 FPS or more on the campaign map you’re honestly in pretty good shape. You don’t necessarily need more than that, but having an extra 10-20 FPS definitely wouldn’t hurt either. That said, with this Warhammer 3 optimization guide I’m aiming for a good balance between performance and visual quality.
Needless to say, you probably won’t be able to have the best of both worlds with mid-range hardware like mine, or even with much better hardware given the game’s current state. However, you can get to a point where the game plays smoothly and looks pretty good at the same time.
Warhammer 3 Optimization Min-Maxing
To start things off, I turned off all the options that can be turned off and set most other options to Medium just so we have a good baseline. With the settings like this, I’m sitting comfortably at 35-40 FPS in most areas and 45-50 inside smaller zones like the Chaos Realms.
However, some areas like Kislev still go under 30 FPS due to the weather effects. Unfortunately, those can’t be turned off.
From here, we can do some adjusting. Starting with anti-aliasing, I recommend turning this to TAA. Your mileage may vary but in my case TAA makes everything look much better than FXAA at the cost of maybe a couple of FPS. If you’re running into issues with either of them, turn the anti-aliasing off. It’s nice to have but not mandatory.
Next up you’ll want to set texture filtering to anisotropic 2x or 4x. This will make everything look more detailed. You can try experimenting with higher levels of filtering but I feel like 4x provides the best compromise between quality and performance. If you want to use high quality textures with mid-range specs you’ll want this at Trilinear.

I recommend setting the next three options (VFX, Tree, and Unit detail) to Medium or Low. Trees cover a good chunk of the map and will slow things down if set to high. In fact, I suggest setting those to Low. That way, you might get away with setting the unit detail to high. Good looking units are more important than good looking trees. VFX looks pretty ugly on low so you’ll want to try to keep that on Medium if at all possible.
The depth of field and screen space reflections options should ideally bet set to off. With lighting quality you’ll want to do some testing. Setting it to high makes things look better in certain areas but you will notice a small-to-medium FPS drop. Personally, I have it set to low.
Meanwhile, the corpse lifespan should be set to the minimum amount (30 seconds). Having tons of corpses piling up will eventually cause FPS drops during battles.
Second Column
If you’ve been following this Warhammer 3 optimization guide so far, you should still have around 30ish FPS or more on the campaign map and fairly decent visuals, with some low-res textures here and there. Let’s fix that.
Moving on to the second column we have one of the most important options of the bunch – texture quality. This affects the textures of everything in the game and should ideally be set to high if your PC can handle it. Ultra is obviously better but high is already massive improvement over medium.

If you have a modest rig like mine there are two ways of going about this. You can either set the texture quality to high and all the options from the first column as low as you can get away with, or you can bump up those and leave the texture quality to medium.
You won’t be able to do both without a good GPU. I went with the first option myself but the second one will give you better performance while still making things look nice, provided you don’t zoom in too much.
As far as the other options are concerned, you’ll want shadow detail turned off and the next three options (grass, terrain, and building detail) set to medium or better. Those last three options only come into play during battles and you don’t have to worry too much about performance there. I have them all set to high and I still get 60 FPS or more during battles.
Meanwhile, I recommend setting the unit size to high, the fog to low and the porthole quality to 2D. That last one will turn character portraits from 3D to 2D and will improve your performance significantly.
Extra Options
To wrap up our Warhammer 3 optimization guide, we have a few additional options to the right of the two columns. You should turn most of them off.
The unlimited video memory is an exception but you’ll likely only need that one turned on if you’re using high or ultra quality textures. But you can leave it on just to be one the safe side. It might not help but it doesn’t seem to hurt either. Provided you’re not running a bunch of software outside the game, in which case it probably will slow some of those down.
V-sync could also come in handy depending on your monitor. I’m using a 1080p/144 MHz monitor and didn’t notice any significant difference with it on or off. But it could make a difference on different monitors so definitely test it out.
The only other option here I would recommend testing out is SSAO. This option simulates ambient lighting and shadows around objects and is nice to have if you turned lighting quality to low and shadow detail to off earlier. It will eat a couple of FPS but it makes things look a bit nicer.
I recommend turning off all the other options. They all affect performance in a small way. If you have the texture quality set to high or ultra, you’ll need all the extra FPS you can get to maintain smooth gameplay. You can leave on proximity fading but that’s more a matter of preference. It won’t affect performance or quality either way.
Finally, we have the resolution scale and UI scale sliders. These are pretty self-explanatory. You can use the first slider to scale down your resolution without changing the UI scale. If you want to also scale down the UI, you can use the second slider. Scaling down the resolution can potentially boost your FPS by quite a bit but it will make everything look progressively blurrier.
I suggest using the first slider to scale things down to about 85-90%. Anything more than that will lead to noticeable blurriness. You can also scale the UI to match the downscaled resolution but I personally like to leave that at 100%.
In Summary
I know this Total War: Warhammer 3 optimization guide was pretty long so I wanted to summarize things here at the end. I came up with two fairly balanced configurations and I suggest you try both of them and see which one works best for you. Here they are:
Better for quality

Better for performance

For more things Warhammer Fantasy Battles and Warhammer 40K check out the articles down below.
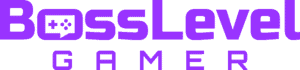


This is one of the best performance guide i´ve ever seen for this game. And you dont only have say update drivers, update windows, disable optimization for fullscreen. You are a great one.
I’m trying to play this game with a GTX 1070 but with a 2k resolution… Impossible. I will try with your images. Many Many thanks
Very nice quide, thank you 🙂